To launch the Map Link application after installing the program. Find the application icon on the desktop. Click on the shortcut icon (Figure 1) to launch Map Link. If your program contains a file called MapLinkDongleUtility.exe or a file with a similar name Do not run this program as it is not the application but an utility to modify the license. Running this program may cause your Map Link application to stop working.
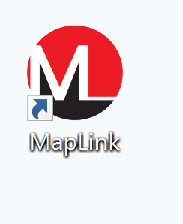
Figure 1
If this is the first time that Map Link has been run a registration screen will appear (see figure 2). (Registered users may not have this option as the program has already been activated)
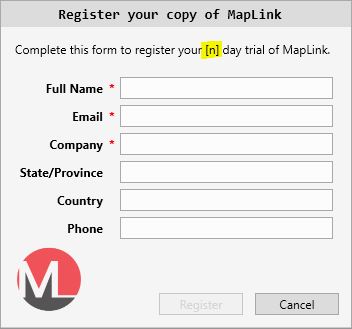
Figure 2
Fill out the form with the requested information (see figure 2) and select [Register]
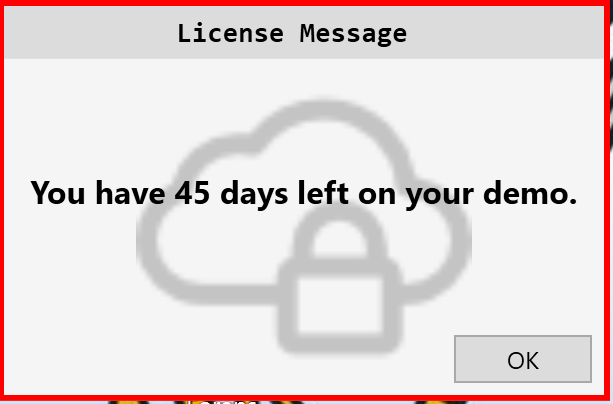
Figure 3
If this is a valid registration then a box will appear letting you know that your registration has been successful. Click [OK]

Figure 4
Read through the software license to make sure your application of Map Link falls within our licensing guidelines (see figure 4). Click [Accept]
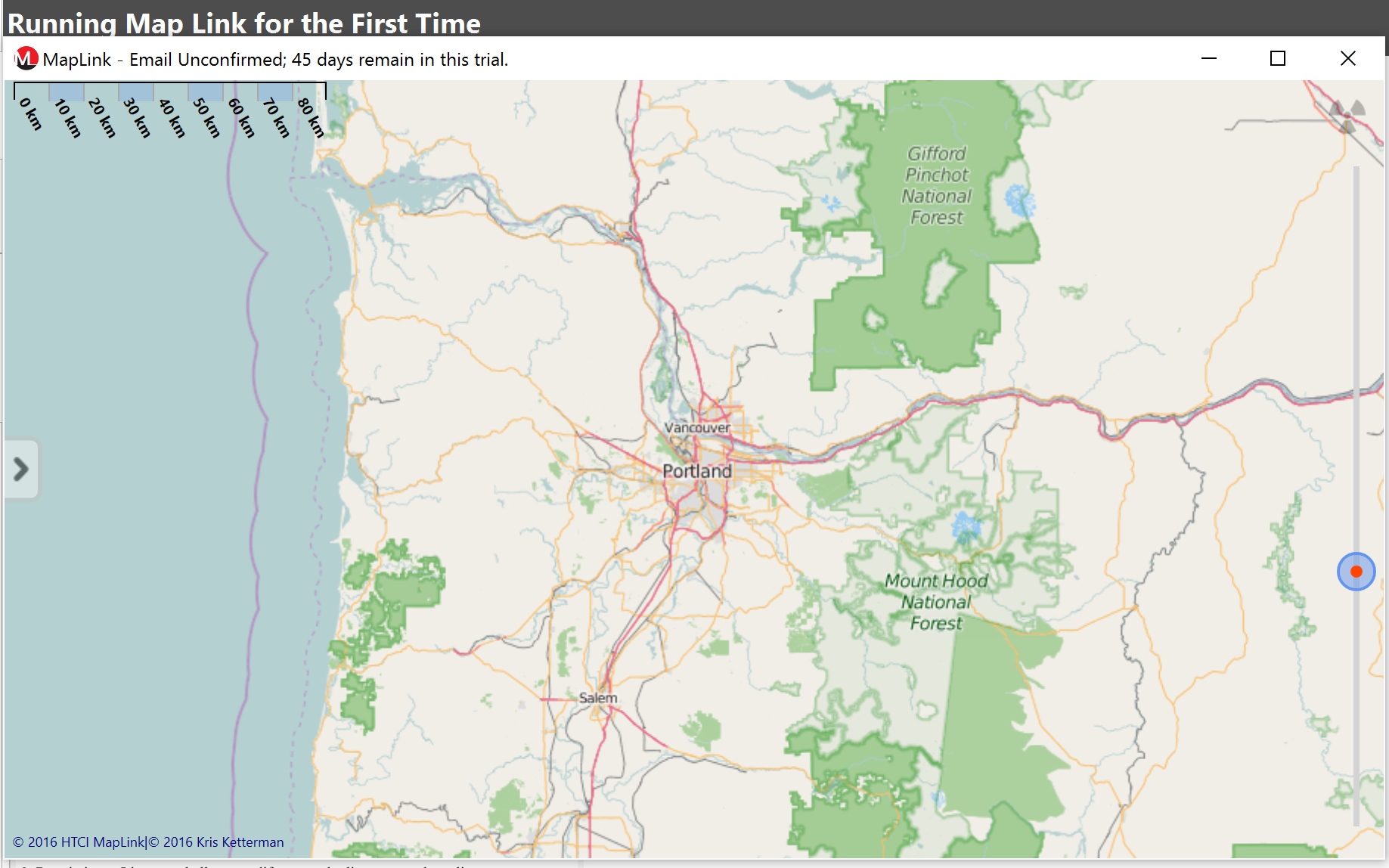
Figure 5
The program main screen will now be shown (see figure 5). If you have any issues loading this screen contact support and fill out a support ticket. http://ticket.gohtci.com To help out the support team take a picture of any warning boxes or error responses shown.
The program should now be up and running. Go to the section Running Map Link for information on running the application.