You will recieve an email with instructions and a link to the demo software.
"Thank you for your interest in MapLink. The following link will initialize your Maplink download - http://bit Your demo will expire 14 days after the first launch. We are happy to assist you further if you find you need help with this software. Please submit a support ticket by following this link: http://ticket.gohtci.com Enjoy your demo! Respectfully, Meagen Solie Technical Support HTCI"
Click on the link to begin the download of the program.
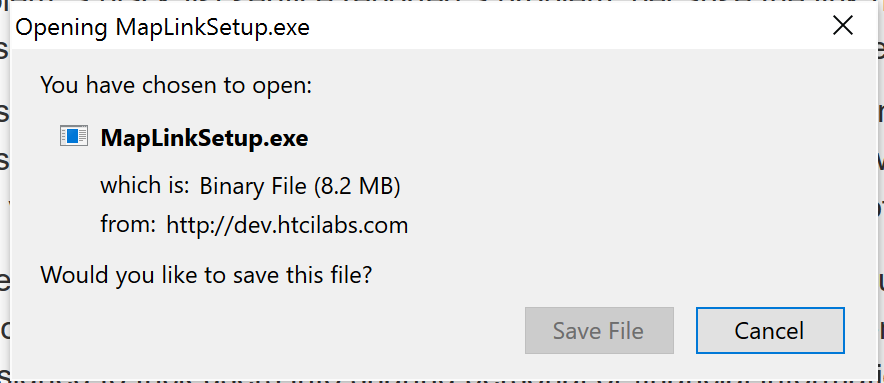
Save the Maplinksetup.exe file to your computer. Find the location of where you saved the file and double click on the file to start the installation of the program.
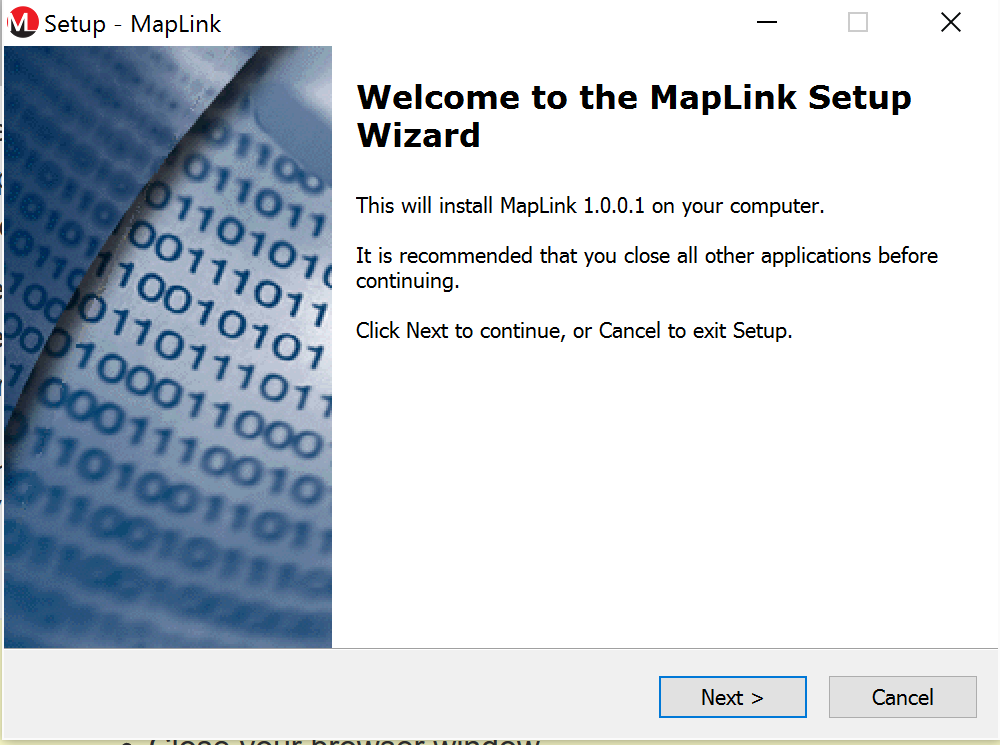
A welcome screen will appear select [Next] to continue or [Cancel] to quit the installation.

If you agree to the terms in the license agreement select the "I accept the agreement" check box. If you do not agree check the "I do not accept the agreement" and the program will exit. Select [Next] to continue or [Cancel] to quit the installation.
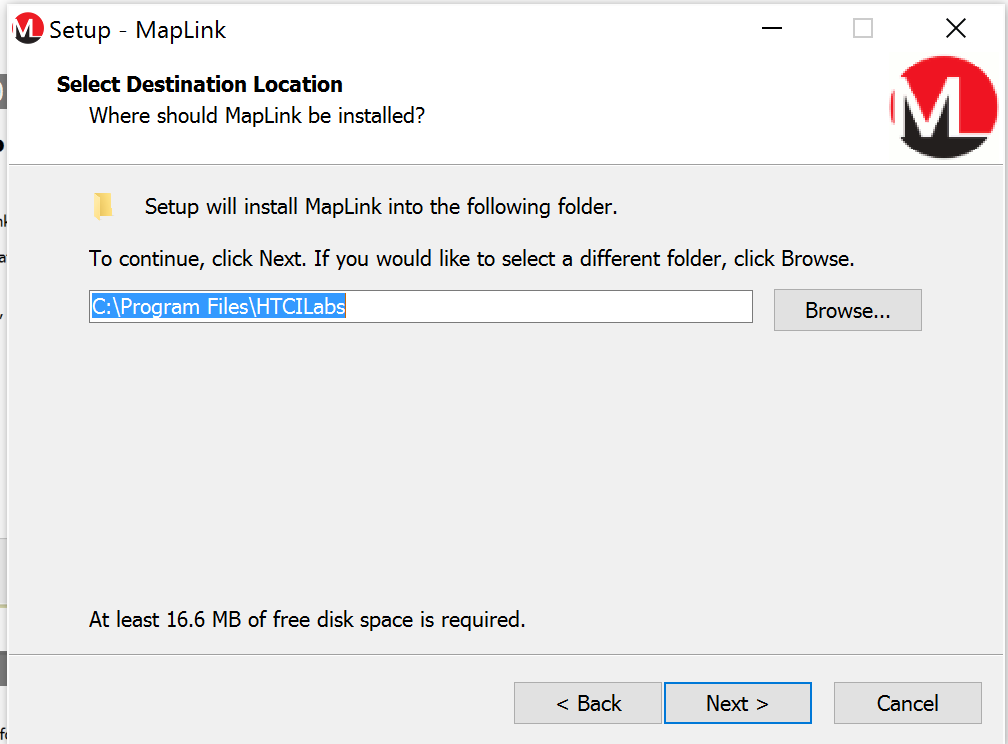
You may select an alternative path to install the application. Once you have chosen the place you would like to install the program select [Next] to continue or [Cancel] to quit the installation.
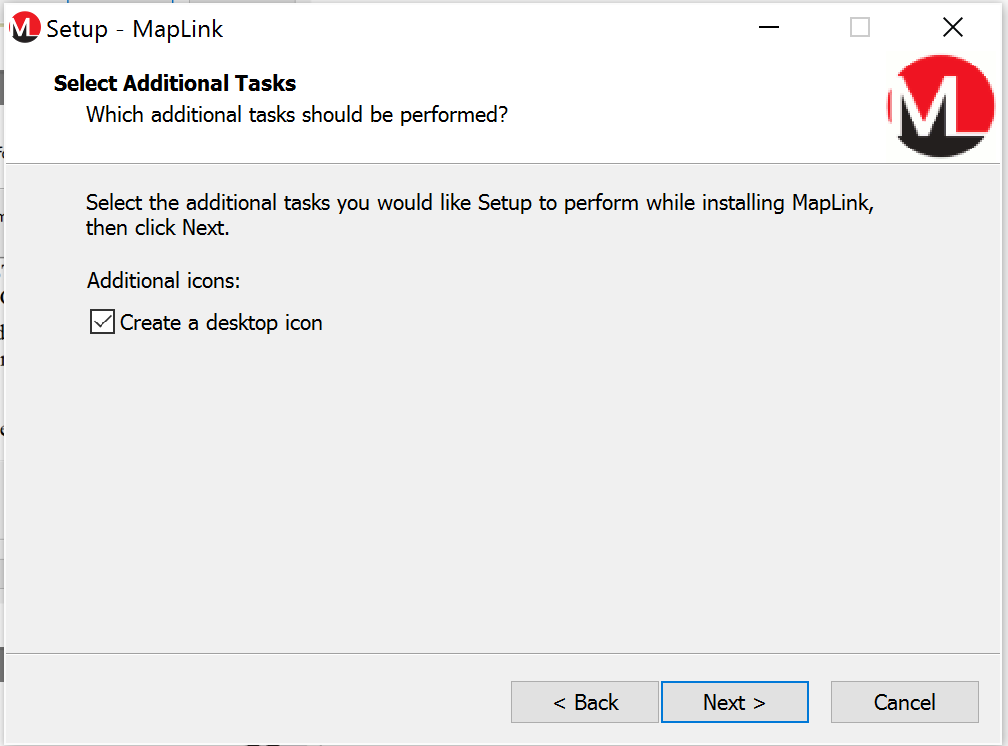
It is recommended that you allow the program to create a Desktop Icon. Select [Back] to return one screen {Next] to continue the installation or [Cancel] to abort the installation and quit the setup program.
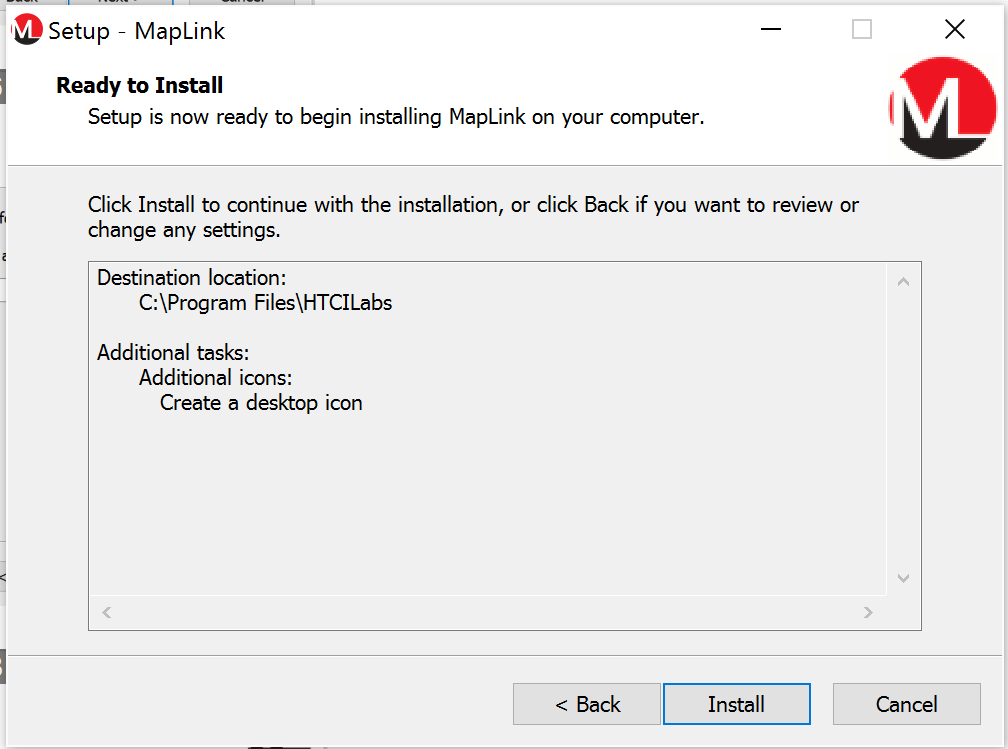
The application gives you an overview of what is about to be installed on your computer. Select [Back] to return one screen {Next] to continue the installation or [Cancel] to abort the installation and quit the setup program.
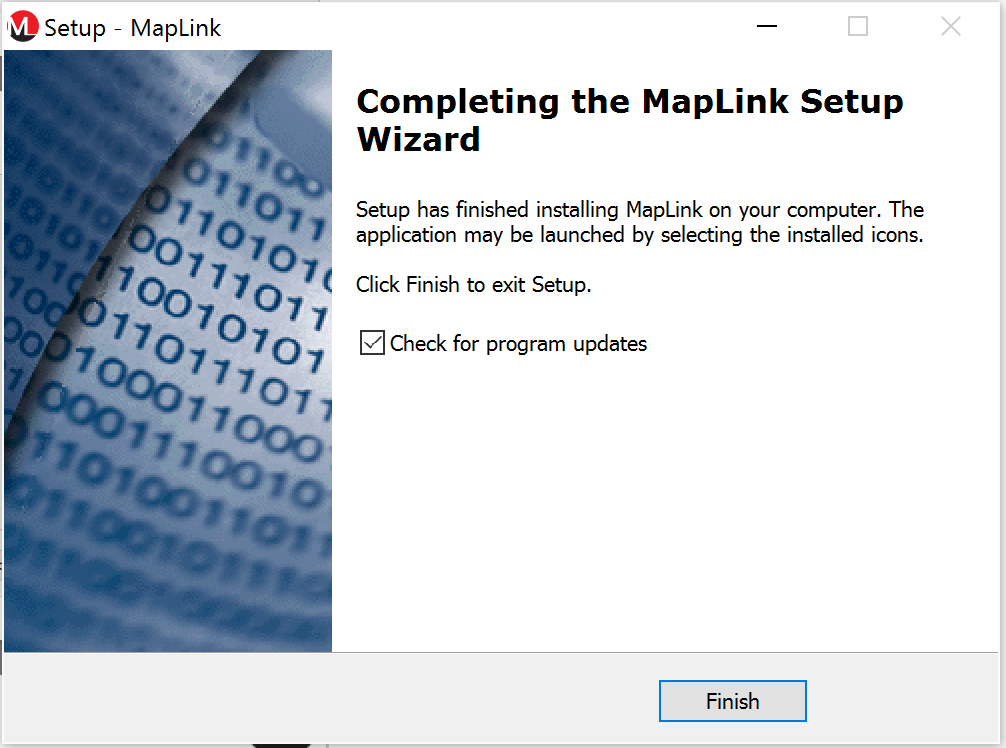
Once the program has finished installing select [Finish] to complete the install.
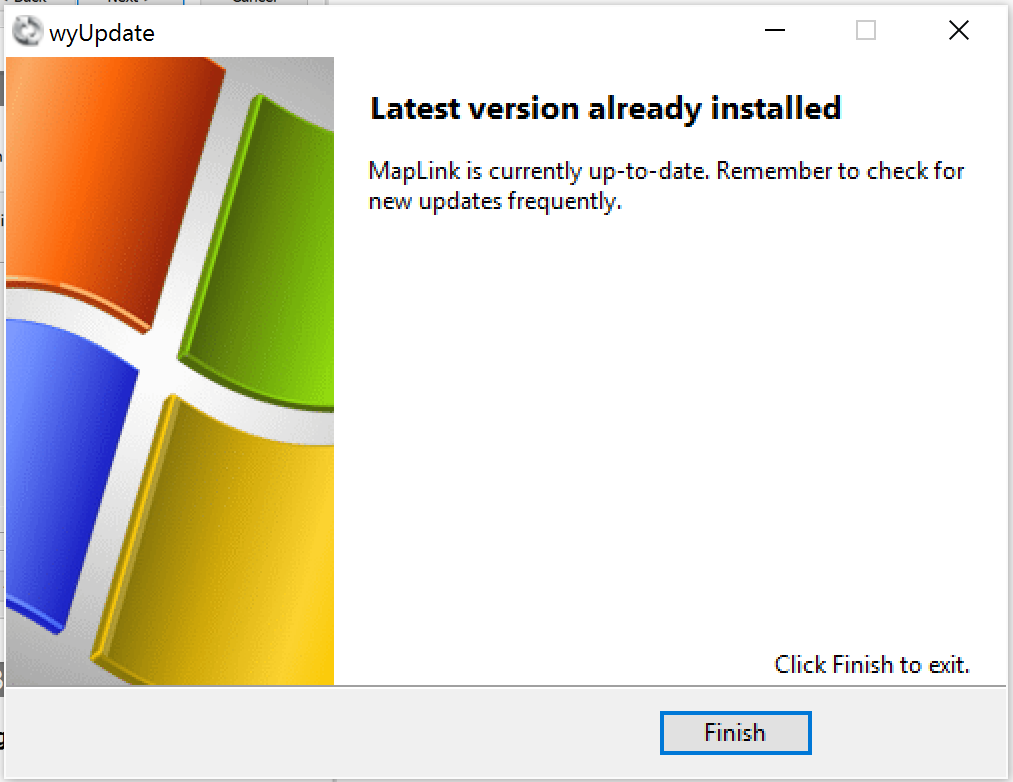
The program will run a check to see if the latest version of the software has been installed. If you are current select [Finish] to end the install. If there is an update to install the program will install the update and then this screen will appear.