The main screen overview. When the prgram opens it will show the main mapping layout. You will be able to change the map using the menu controls. This is will be covered in the next section. The main window has 5 controls:
oDistance Scale - The distance scale will show you distance of the displayed map. As you zoom in and out on the map the distance scale will also change.
oOpen Menu - The open menu arrow expands the main control menu. This control contains the features of the program. Using this menu allows the investigator to load reports and configure certain settings.
oRegistered to Entry - This will show the registered owner of the application.
oReset Map - This control will reset the current map allowing for new data to be loaded into the Map Link application.
oZoom Control - This control zooms the map in and out. Moving the control button up zooms the map in. Moving the mapping control down zooms the map out.
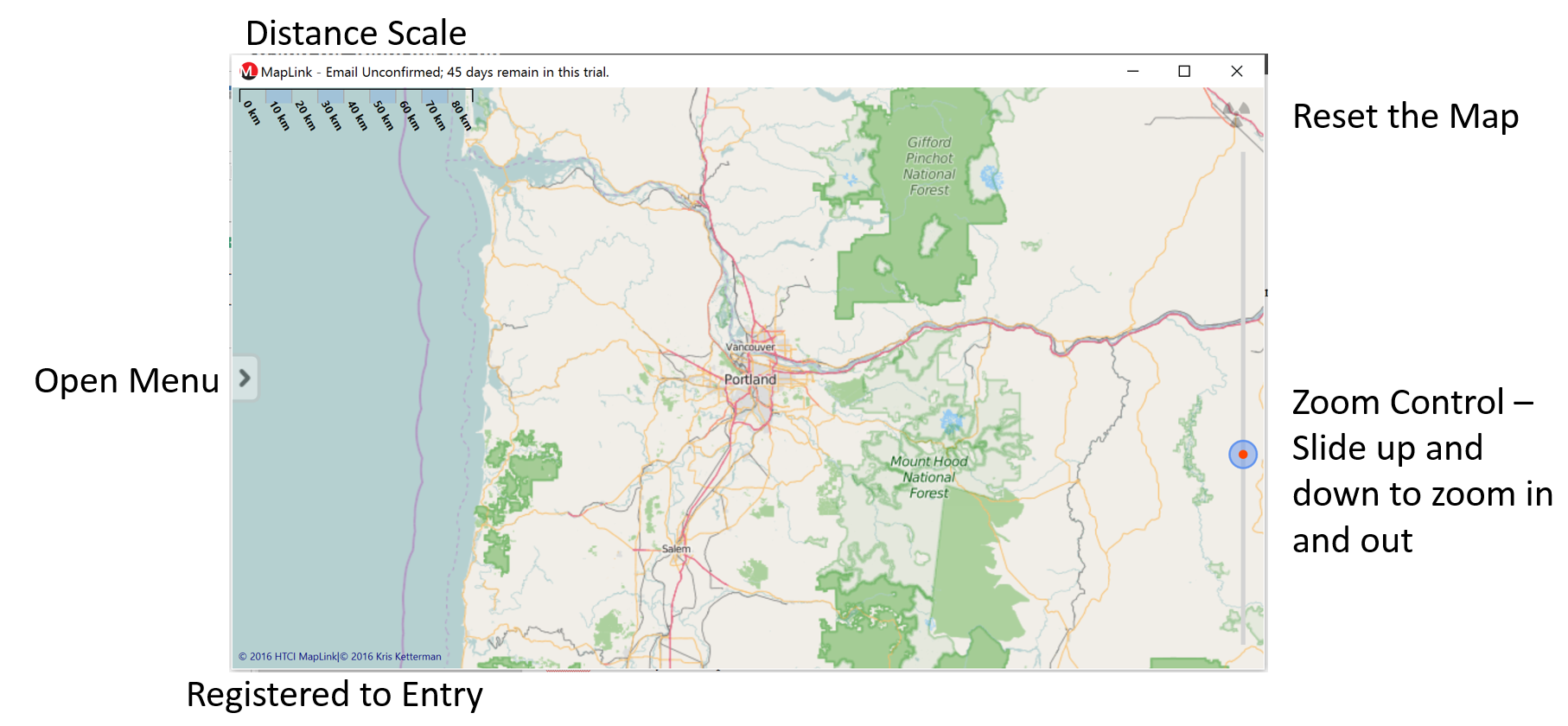
Right Click Menu
When the investigator right clicks on the map the following screen will appear. From this menu you will have 4 options
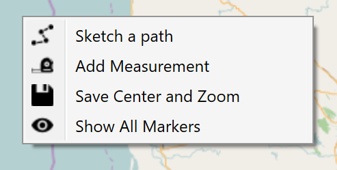
•Sketch a path -
•Add Measurement - To add a measurement to the map place the crosshair anywhere on the map and left click onetime. Move the crosshair to the place on the map that you would like to measure to. Left Click onetime to place the measurement on the map.
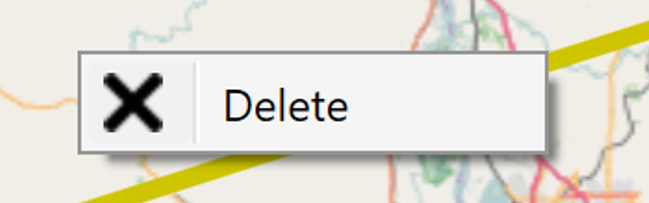
To delete the measurement line from the map right click on the line and select the delete option that will appear.
•Save Center and Zoom -
•Show all Markers - Once the map data has been loaded into Map Link to quickly move to the location of the points on the map simply select the show all markers. The view will move to the location of the markers and zoom in or out to show al the markers placed on the map.