Minimum Requirements
•10 Inch Screen or greater. Smaller screens may not represent the data correctly.
•800 x 600 resolution (higher resolution is better)
•1GB of Memory (more is better)
•10 Gigabyte hard drive space
•2.0 GHz or greater Processor
•Windows XP, Vista, Win7 or Win8 compatible (32 or 64 Bit)
•Web Camera or external digital camera is required for any type of Image Capturing
•Windows .NET 4.0 complete framework installed
•Internet access, and port 80 open for web based features and program updates
Installation
DART license dongles are shipped with a “Quick Start” sheet that takes the user through the initial setup of DART. In cases where DART is being moved from one device to another, and the “Quick Start” is not available, the following steps can be used to install the program.
Insert the HTCI Labs dongle into a USB port in the device where DART is to be installed. The key can be inserted upside down so if a “No license found” prompt appears flip the key over, HTCI LABS decal showing, and restart DART. When the DART Key opens click the View Files tab to display the contents.
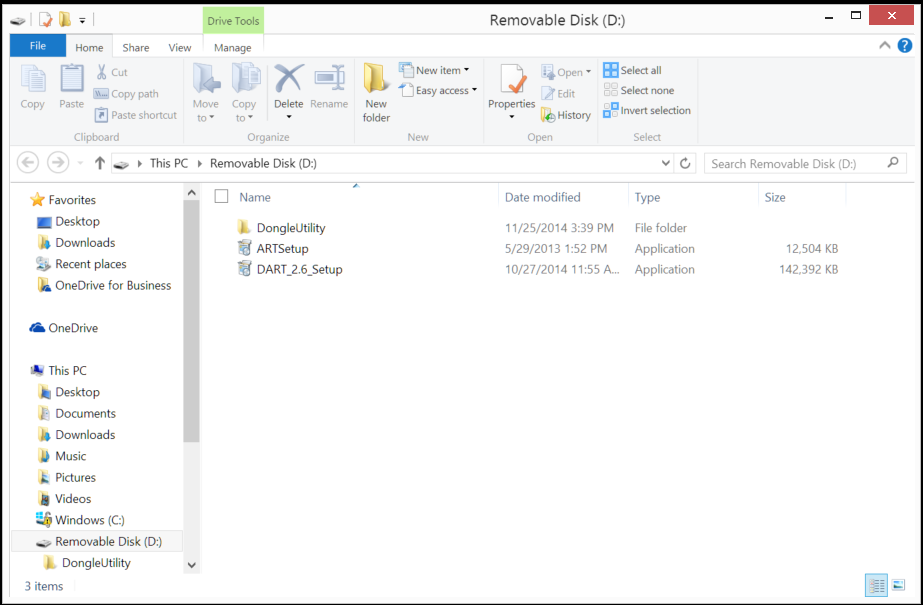
DART Installation
Double click the DART Install file <DART3.0 Setup>. Click <Run> when prompted and follow the steps. By default, DART installs into the Program Files folder. Click <OK> to continue and follow the default set up steps until complete. When DART installs, it places a shortcut on the Desktop and in the Start Program menu
Windows .NET 4.0 is required to run DART. If .NET 4.0 is not on the system, the installer displays a dialog, and proceeds to install the .NET full package. For importing Call Detail and Tower Detail records, the Access Database Engine needs to be installed on the system. There is a link in the Preferences section to download the Engine if not already loaded onto the device.
Once DART has been installed, it can be opened without using the DART Key. This opens the program in DEMO Mode and a red banner is shown along the right edge. Some functions work in DEMO Mode but the Key needs to be in place to access all functions. If DART is opened in Demo Mode it must be restarted with the key in place to remove the Demo banner.
If DART is running on a Network the mode in Properties displays "Network". The steps to load a network key are not included in this manual.