The EXIF header information for each image is processed and Geo Tag information, if any, is analyzed. Select the check box to the left of the image to display the Geo Tag location using Bing Maps. Select multiple images to plot all the points on the map. Individual thumbnails expand and are shown on top when moused over in the list.

In the map area, there are options to select the type of map display (aerial, aerial with labels, or map), and the toggle to turn on or off the thumbnails in the map area.
Bookmarking Geo-Tagged Images: Clicking the bookmarking icon allows the screen print to be added to a bookmark report or printed out to a printer. A notes dialog allows for annotation of the bookmark before storing it. See chapter 9 for more details on how to use Bookmarking.
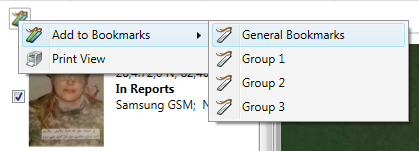
Plotting Geo-Tagged Images: Using the GPS data in the EXIF header, the image can be added to a saved map in the manual plotting by right clicking the image and choose Add to Plotted Maps.
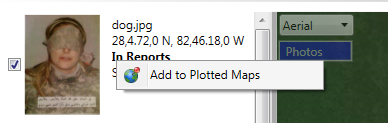
Choose the saved map to plot the picture coordinates into.
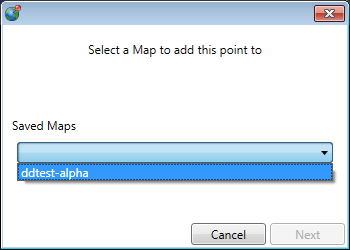
Choose the layer in the map to save the coordinates into.
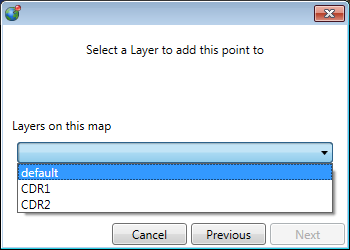
Add a label to the point details, and click <Finish>.
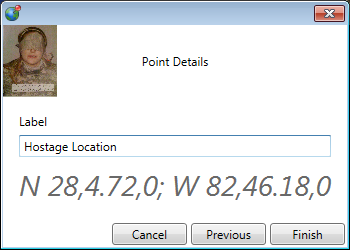
The point is mapped with the label on the layer in the saved map that was selected. Note that this does not place the actual picture on the map.